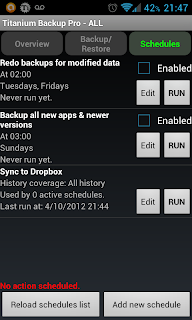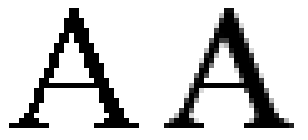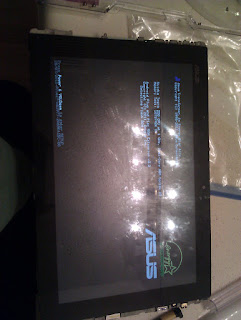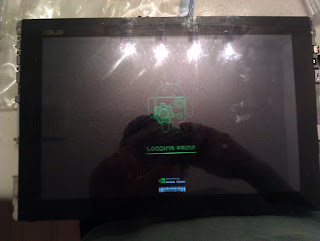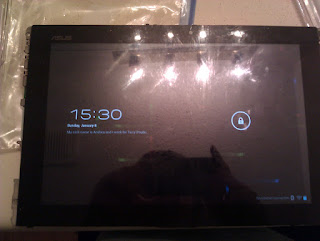Having glanced at news of the new Kelper card running the Smaritan demo, a job that originally took a trio of 580 GTX cards (can you say expensive and smokin’ hot?). I couldn’t help but wonder, just how much optimization work may have been invested between NVIDA and Epic Games, to get that monster running on the new card.
Well, turns out from the sound of it, that it probably wasn’t quite as bad as I thought it would be or not in the ways I expected it would be. The new FXAA (Fast Approximate Anti Aliasing) technique being one such “Unexpected”. The fairly simple write up in the article hints to normal people, why the amount of video memory on graphics cards have been going up so much. Damn, I remember when 32M was just starting to fade away, and when 256M was the going norm’ alas, times change.
Anti-aliasing is one of those things, people see in their games video settings (usually) but don’t understand. They only can summise it must be “Better” the higher the number gets and that e.g. 16x AA must be better than 0. Ditto for issues like Anisotropic, trilinear, and bilinear filtering. It really isn’t hard to understand. Further complicating the life of a gamer, some games let you choose various types of Anti Aliasing (such as MSAA or CSAA).
Anti-aliasing makes things look “Better” in simple terms. Let’s just say that aliasing is a distortion of the image. Something like this:
The above picture taken from
Wikipedia shows the effects of anti-aliasing on the right. SImply put, it makes things better. In some games it can be a lot more noticeable than others, Raven Shield or Call of Duty for example might benefit from AA a lot better than Sonic the Hedgehog or Pong.
The problem is it is expensive. Imagine, you can make things appear less jagged but you must pay a painter to smooth out the image. Now imagine, not only do you have to do this not only for every Frame Per Second of game play, but also for every pixel on screen. On my computer that is 1,920 x 1,080 = 2,073,600 pixels. Most games need at least 25-35 frames per second to be playable smoothly and 50~60 can be noticeably better.
The artist is using your CPU and GPU (graphics card) to do all this work. Because the screen works with “Pixels”, little dots, it can be a hell of a lot of work but hey, it’s easier to smooth out your neighbors than using a paint brush.
Techniques for doing all this shit have varied with time but in essence, they can vastly change the work load on your computer. One way of thinking it, if you can play a game fine in 800×600 with AA, you might be doing more work than playing it in 3200×2400 without it!
This site has a great and simple write up about various techniques.
In general a little anti aliasing is good but you are not likely to notice turning it all the way up to 16x FSAA, give or take your computer might cry.
FSAA should probably be avoided unless you want to boast about your hardware or publish screen shots that look good.
MSAA is close enough that for how much less work it takes to do, it’s worth while.
CSAA or CFAA are available on most decent graphics cards since 2006, and is worth consideration. Think of it as similar to MSAA in the way MSAA is to FSAA. If you have a fairly dark game like SWAT 4 or Modern Warfare 2, as opposed to a very vibrant and colorful game, CSAA is probably worth it.
If you have a lower end graphics card, try using CSAA. If you can _actually_ tell the difference or just want to flaunt your cash, try MSAA.
In most cases, it is “O.K.” to use like 2x or 4x AA in a game now. It’s not like the old days when the computers just couldn’t handle it so much without better hardware. By the time you reach and exceed like 8x (MS)AA, you are probably not going to notice the difference all that much, seriously. If the difference between 16x MSAA and 8x MSAA is so easily seen on your screen and it bugs you, you probably should get a top end graphics card.
How to tell what you should use? Welp, just try a value like 4x Anti Aliasing and see how it impacts your game. If your computer can’t handle it, try tuning it down a bit (2x or off). If you can run it fine, hey, feel free to see if you can go up a notch or two.
A little secret though: no one gives a shit as long as the game looks good and plays good. So as long as you don’t turn the setting to high, it’s all good.